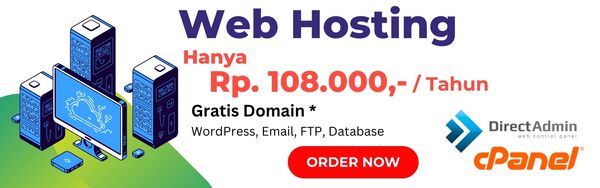Terdapat beberapa plugin cache yang populer, dan salah satunya yang akan kita bahas adalah W3 Total Cache.
Yuk simak artikel ini sampai habis ya, jangan sampe ada yg terlewatkan step by step nya.
Pengertian
kamu tau kan kalo CMS WordPress itu salah satu yang paling populer di dunia. Jadi user nya banyak sekali. Dimana banyak juga komunitas yang meberikan kontribusi dalam pengembangan baik itu themes, plugins dan lain sebagainya. Tetapi ada satu hal yang jangan dilewatkan juga yaitu bagaimana cara optimize CMS WordPress. Semakin banyak theme dan plugin yang kamu gunakan, maka akan semakin berat aksesnya. Nah, kalo sudah gini repot kan. Solusinya kamu harus cari cara yaitu salah satunya menggunakan CDN terutama untuk asset-asset yang sifatnya statik. Selain itu, kamu juga bisa gunakan cache baik itu dari memcached atau redis. Kali ini kami akan membahas cache yang menggunakan redis.
Apa sih redis itu? singkatnya redis adalah tempat penyimpanan atau database dimana menyimpan file-file nya didalam memory RAM (bukan di storage), sehingga kecepatan baca dan tulis nya jelas lebih unggul. Hal itulah yang membuat redis sangat populer dan cocok di integrasikan dengan WordPress.
Cara pakai Redis
Khususnya untuk CMS WordPress, kamu bisa manfaatkan beberapa plugin populer yaitu W3 Total Cache.
Pastikan kamu sudah Download dan aktifkan plugin W3 Total Cache.
Lalu berikut cara aktifkan redis di WordPress kamu :
- Masuk ke halaman WP Dashboard
- Pastikan plugin W3 Total Cache sudah aktif
- Buka Plugin W3 Total Cache
- Akan muncul welcome page. lanjut saja next page.
- Pilih
Test Page Cache - Pilih
Redissebagai page cache nya.
- Database Cache juga bisa pilih
Redis. - Object Cache juga kamu pilih
Redis. - Browser Cache pilih
enabled - Image Optimization : centang
Enable WebP Converter - Lazy Load Images : centang
- Setelah selesai, maka WordPress kamu sudah berjalan dengan redis caching.
Sekarang kamu mau tau dimana settingan redis itu berada? Yuk masuk ke menu : General Settings --> Page Cache --> Advanced Settings --> Redis hostname:port

Dimana kamu bisa juga tekan tombol Test, dan hasilnya pastikan Test passed.
Masih banyak option lain yang bisa kamu coba-coba sendiri, nah sekarang giliran kamu untuk langsung praktek coba ya. Semoga website WordPress kamu makin kencang.