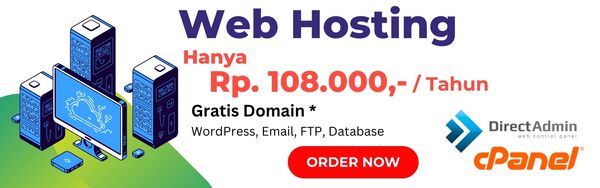Teman-teman pasti sudah familiar dengan perintah ping dan traceroute. 2 hal tersebut sangat umum digunakan oleh para engineer untuk melakukan pengecekan suatu jaringan apakah komunikasi dari A ke B terhubung atau tidak. Akan tetapi di sini kami juga akan menyediakan tutorial sederhana buat kalian yang masih kurang mengerti cara penggunaannya, berikut tutorialnya :
- PING
menggunakan perintah ping yang bertujuan mengetahui kualitas katensi suatu network dari sumber ke tujuan serta kamu juga bisa mengetahui apakah adanya RTO atau tidak.
* pengguna Linux, silahkan membuka terminal dan ketikkan : ping <ip-address>
* pengguna windows, silahkan membuka run --> cmd dan ketikkan: ping <ip-address>
* pengguna iOS/Android silahkan download aplikasi ping tools atau semacamnya.server@pc:~$ ping 103.133.56.2PING 103.133.56.2 (103.133.56.2) 56(84) bytes of data.64 bytes from 103.133.56.2: icmp_seq=1 ttl=54 time=28.7 ms64 bytes from 103.133.56.2: icmp_seq=2 ttl=54 time=27.2 ms64 bytes from 103.133.56.2: icmp_seq=3 ttl=54 time=29.6 ms^C--- 103.133.56.2 ping statistics ---3 packets transmitted, 3 received, 0% packet loss, time 2003msrtt min/avg/max/mdev = 27.267/28.553/29.643/0.999 ms - TRACEROUTE
menggunakan perintah traceroute untuk mengetahui path dan hop dari titik A ke titik B.
silahkan membuka terminal (khusus Linux) atau command prompt (khusus Windows)
* perintah Linux : traceroute <ip-address>
* perintah Windows : tracert <ip-address>
* perintah iOS/Android silahkan download aplikasi traceroute atau semacamnya.server@pc:~$ traceroute 103.133.56.2traceroute to 103.133.56.2 (103.133.56.2), 30 hops max, 60 byte packets1 _gateway (192.168.100.1) 3.952 ms 3.905 ms 3.867 ms2 192.168.5.1 (192.168.5.1) 3.764 ms 3.757 ms 3.738 ms3 180.251.80.1 (180.251.80.1) 5.824 ms 5.819 ms 5.799 ms4 125.160.14.21 (125.160.14.21) 6.191 ms 6.135 ms 6.141 ms5 36.93.252.25 (36.93.252.25) 19.382 ms 17.583 ms 17.590 ms6 36.93.252.26 (36.93.252.26) 19.021 ms 17.468 ms 17.742 ms7 ip-171-101.dtp.net.id (202.43.171.101) 15.621 ms 15.550 ms 15.723 ms8 ip-78-192-155.dtp.net.id (202.78.192.155) 16.215 ms 15.536 ms 18.191 ms9 103.164.172.123 (103.164.172.123) 29.234 ms 29.224 ms 29.201 ms10 2.sub-56-133-103.natanetwork.id (103.133.56.2) 29.141 ms 31.334 ms 29.142 ms
Demikian tutorial sederhana yang mungkin bisa membantu kalian untuk mengetahui lebih detail bagaimana kualitas jaringan kalian. Untuk mengetahui lebih detail silahkan konsultasikan dengan tim Natanetwork, Terima kasih.